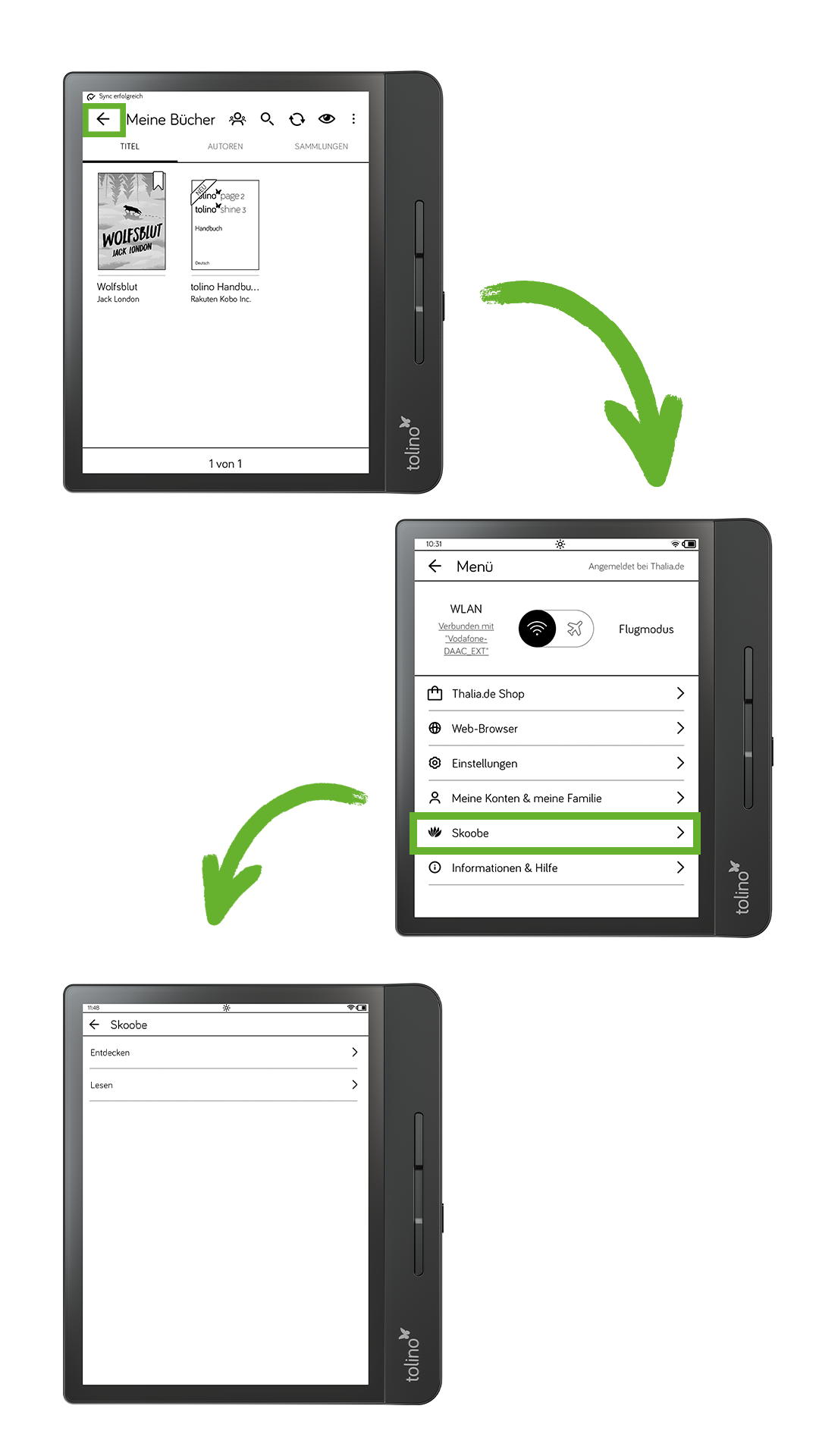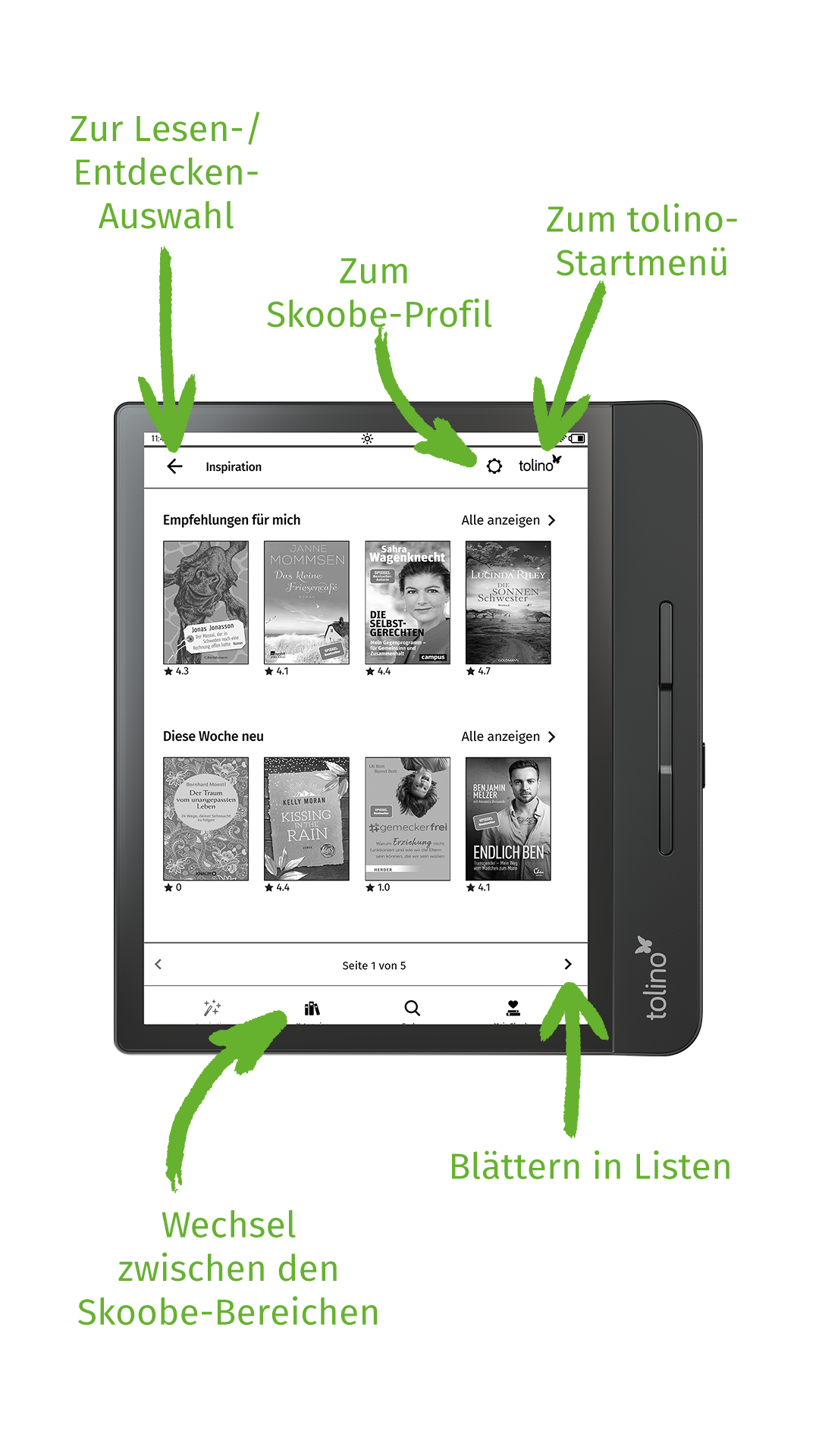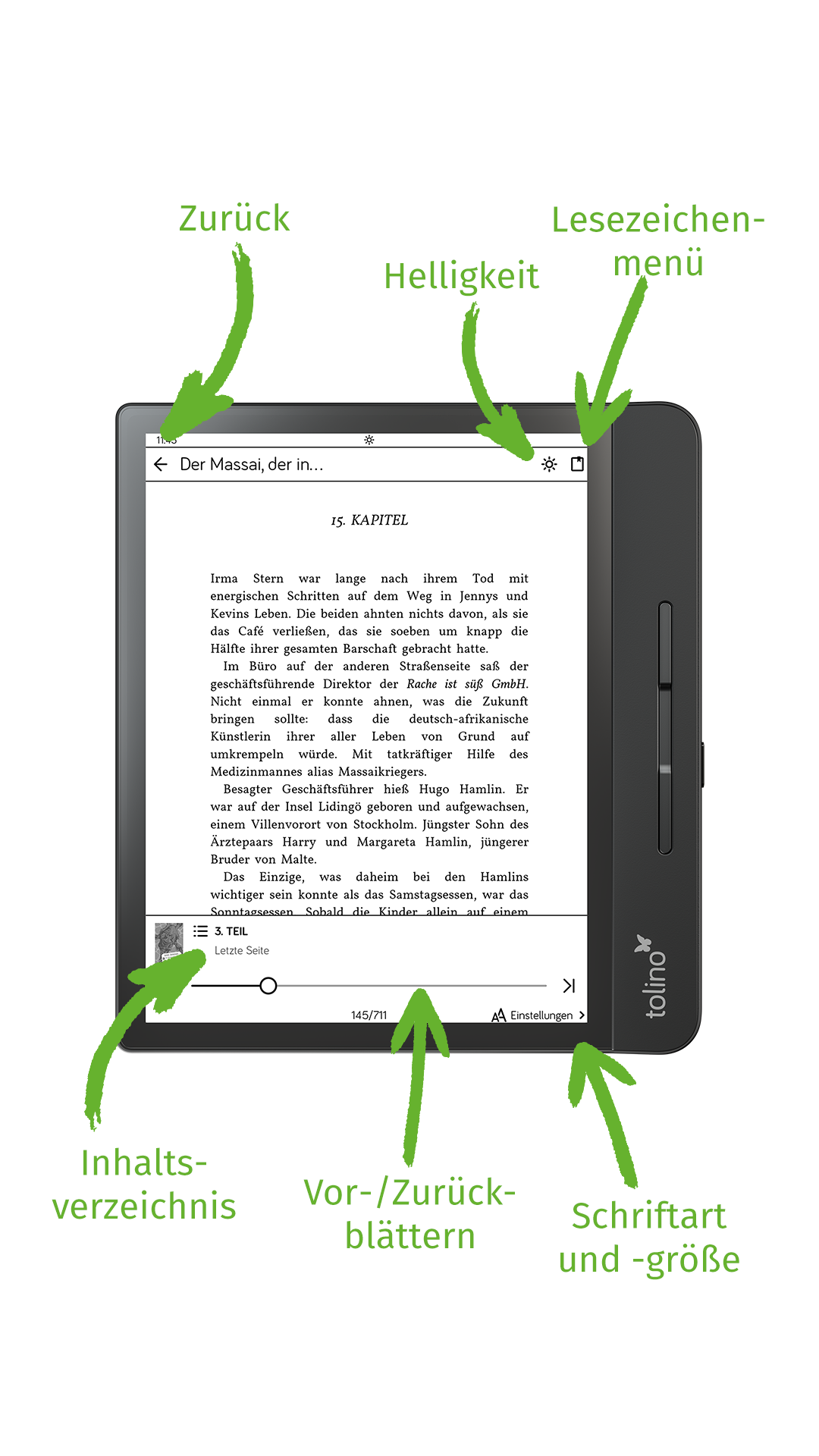Die neue Lesefreiheit! So kannst Du Skoobe auf dem tolino nutzen
Die neue Lesefreiheit
Seit dem Herbst 2021 weitet Skoobe kontinuierlich sein Partnernetzwerk aus, sodass heute Skoobe Kund:innen ihre Lieblingsbücher bereits auf den tolino eBook-Readern von Thalia, Osiander und Orell Füssli nutzen können.
Damit von Anfang alles klappt, haben wir Dir hier und im Helpcenter die wichtigsten Hilfestellungen zusammengestellt. Außerdem findest Du bei Youtube auch How-to-Videos, die Dir Schritt für Schritt zeigen, wie Du Deinen tolino einrichtest.
Aaaaalso … tolino frisch aufladen und dann rein ins Lesevergnügen!
Welche Voraussetzungen müssen erfüllt werden, um Skoobe auf dem tolino zu nutzen?
Um Skoobe auf dem tolino eReader nutzen zu können, wird ein tolino Gerät benötigt, dass entweder bei Thalia, der Mayerschen Buchhandlung, bei Osiander oder beim Schweizer Buchhändler Orell Füssli gekauft wurde.
Dein tolino sollte außerdem mindestens der Generation Shine 2 oder neuer angehören, damit Du auf Skoobe zugreifen kannst.
Falls Du noch keines hast, legst Du nun ein Kundenkonto bei dem jeweiligen Buchhändler an, von dem Du Deinen tolino erworben hast - also bei Thalia, Osiander oder bei Orell Füssli.
Damit Du auf Deinem tolino eBooks in ganzer Länge lesen kannst, benötigst Du außerdem ein laufendes Skoobe-Abo, dass Dich zur Nutzung von eBooks berechtigt. Dazu zählen z.B. das Basic-Abo, das Standard-Abo Lesen und das Kombi-Abo.
*Hier findest Du tolino eReader sowie aktuelle Angebote:
Solltest Du Dir nicht sicher sein, woher Dein tolino eBook-Reader stammt, dann empfehlen wir Dir einen Blick in unser Helpcenter zu werfen. Im Bereich „tolino” findest Du jede Menge neuer Hilfe-Artikel. Dieser Artikel erklärt Dir, wie Du herausfindest, ob Dein tolino von Thalia, der Mayerschen, von Osiander oder von Orell Füssli stammt.
Wo findest Du Skoobe auf dem tolino?
Skoobe ist eine Bibliothekserweiterung und auf den tolino eBook-Readern der bereits genannten Buchhändler seit dem neusten Update komplett integriert. Insofern Du das neuste Update geladen hast, befindet sich Skoobe also fest auf Deinem Gerät. Du findest Skoobe als neuen Unterpunkt im Menü.
Wie kannst Du Skoobe auf dem tolino einrichten?
Je nachdem, ob Du schon langjährige:r Skoobe-Nutzer:in bist oder erst durch Thalia, die Mayersche Buchhandlung, Osiander oder Orell Füssli auf Skoobe gekommen bist, gibt es verschiedene Möglichkeiten, Skoobe auf dem tolino freizuschalten.
Wenn Du Deine Skoobe-Mitgliedschaft über Thalia abgeschlossen hast, wird die Verknüpfung automatisch erstellt und Du kannst direkt loslesen. Falls Du noch keine Mitgliedschaft hast, haben wir für Thalia-Kund:innen auf Youtube ein kurzes How-to-Video erstellt, indem Dir gezeigt wird, wo Du bei Thalia eine Skoobe-Mitgliedschaft abschließen kannst.
Wenn Du direkt bei Skoobe eine Mitgliedschaft abgeschlossen hast, musst Du nur einmal Skoobe auf dem tolino mit Deinem Skoobe-Account verknüpfen.
So verknüpfst Du Skoobe mit Deinem tolino
Stelle sicher, dass Du noch einen freien Platz in Deiner Geräte-Liste hast. Im Login-Bereich auf www.skoobe.de kannst Du unter „Meine Geräte“ ein Gerät entfernen und so Platz für den tolino machen.
Jetzt schnapp Dir Deinen tolino und öffne das Menü, indem Du auf der Startseite auf die drei waagerechten Striche in der linken, oberen Ecke drückst.
Hier siehst Du seit dem neuesten Update das Skoobe-Symbol. Auch wenn es in den Fingern juckt, musst Du zuerst den Knopf „Meine Konten & meine Familie” drücken, bevor Du durch Skoobe stöbern kannst.
Drücke hier auf „Bibliothek-Verknüpfung”.
Akzeptiere die Informationen bezüglich der Bibliotheken-Nutzung und des Datenschutzes.
Jetzt hast Du Zugriff auf verschiedene Bibliotheken. Hier wählst Du ganz klar: Skoobe.
Melde Dich hier mit der E-Mail-Adresse und dem passenden Passwort an, dass Du auch für Skoobe auf Deinem Smartphone oder Tablet nutzt. Solltest Du Dein Passwort nicht mehr parat haben, kannst Du das Passwort auf www.skoobe.de oder über die App auf Deinem Smartphone oder Tablet zurücksetzen.
Bestätige die Authentifizierung.
uuuund schwupps … schon geschafft!
Drücke nun auf „Weiter zur Bibliothek“. Es öffnet sich nun Deine tolino-Bibliothek, wo Du Deine bei Thalia gekauften eBooks sehen kannst.
Drücke auf den Zurück-Pfeil oben links, um auf die Startseite und von hier aus wieder in das tolino-Menü zu gelangen.
Hier darfst Du nun endlich auf den Skoobe-Button drücken! Endlich ist das Werk vollbracht!
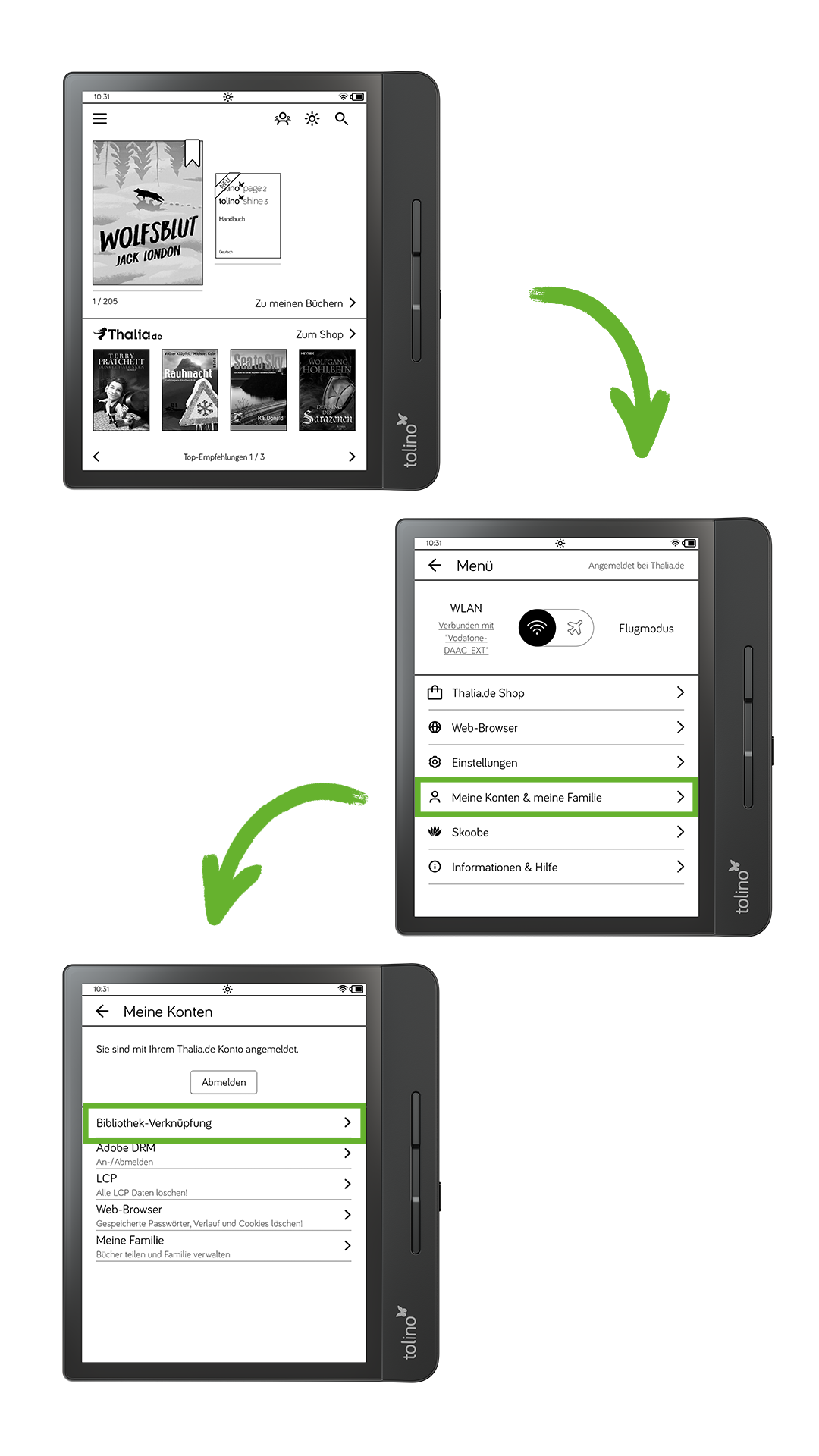
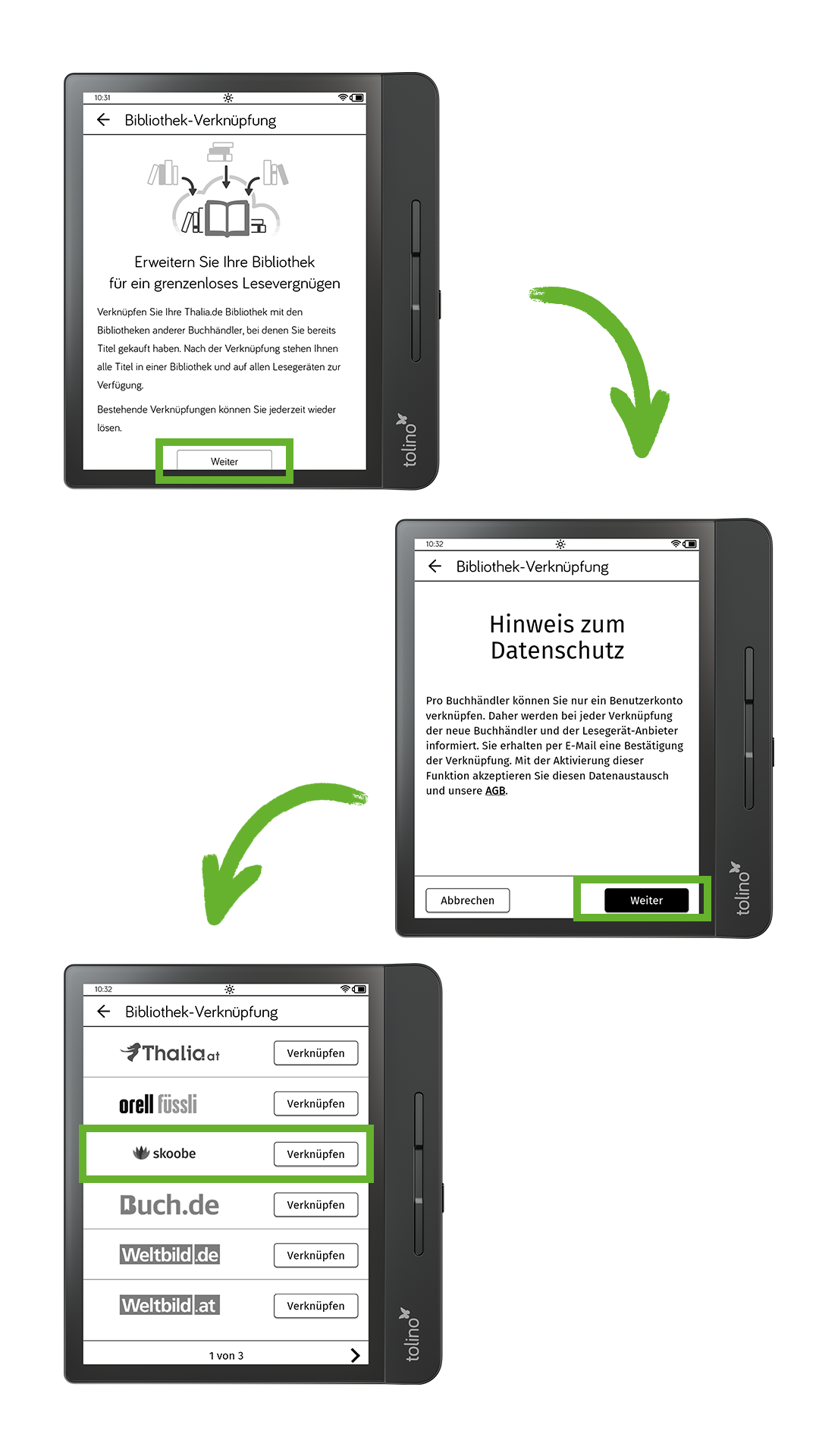
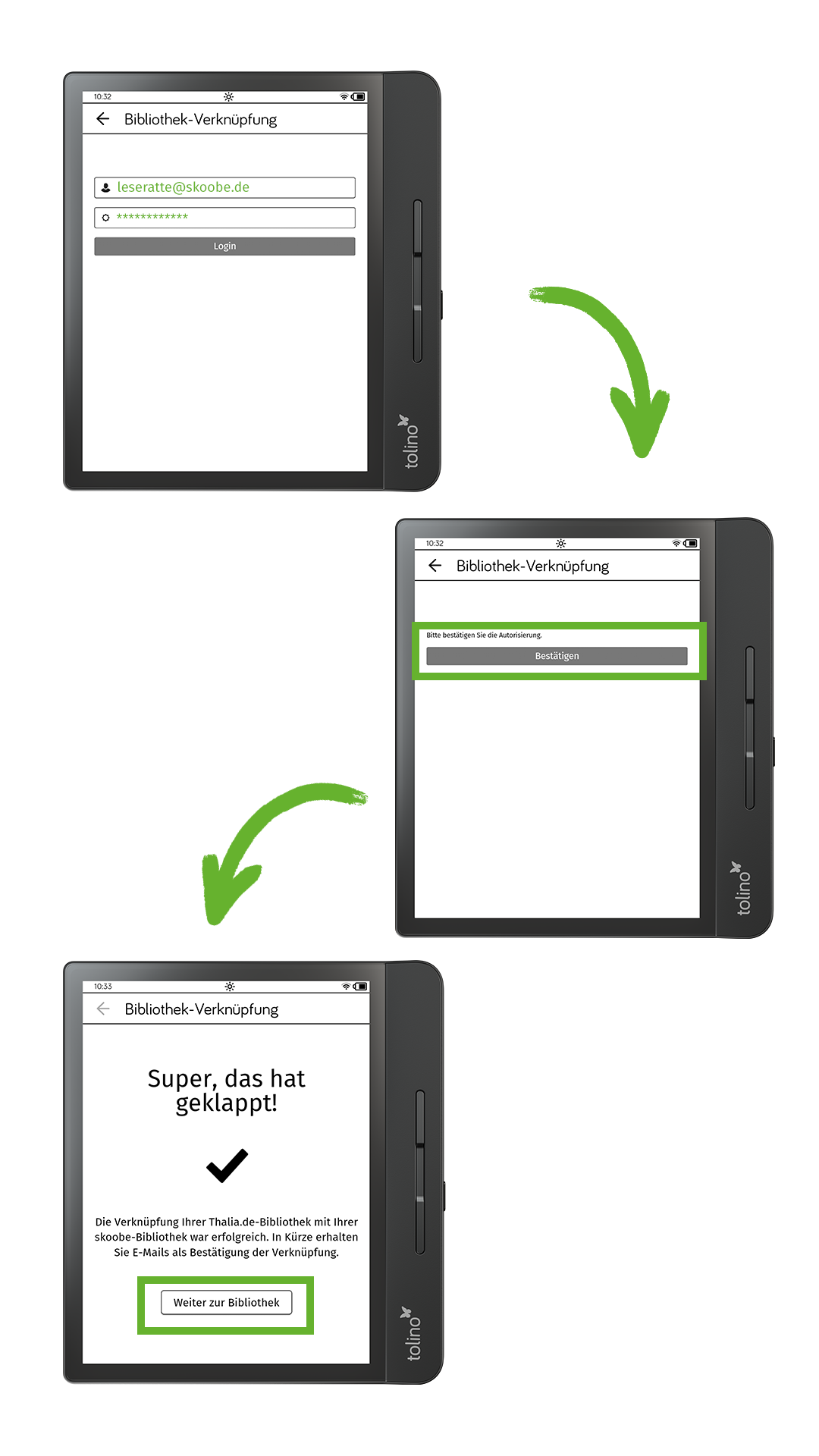
Solltest Du Dich mit einer falschen Adresse eingeloggt haben, kannst Du übrigens über denselben Weg die Verknüpfung wieder lösen.
Wie funktioniert Skoobe auf dem tolino?
Sobald Du auf den Skoobe-Button drückst, fällt Dir auf, dass die Integration auf dem tolino zweigeteilt ist. Nämlich in die beiden Bereiche „Lesen“ und „Entdecken“.
Im Bereich „Lesen“ findest Du alle Deine ausgeliehenen eBooks. Wenn Du auf eines der Cover drückst, öffnet sich das Buch und Du kannst direkt loslesen.
Im Bereich „Entdecken“ befinden sich die anderen Bereiche, die Du aus der Skoobe-App kennst: Inspiration, Kategorien, Suche und Mein Skoobe. Genauso wie in der App kannst Du Dich hier durch den Katalog schmökern, Bücher suchen, ausleihen und zurückgeben.
Das war es dann tatsächlich schon. Verschiedene andere Funktionen, wie z.B. „Auf die Merkliste setzen“, „als gelesen markieren“ oder Bewertungen lesen sowie schreiben, funktionieren nur in der Skoobe-App.
Wie navigiere ich durch Skoobe auf dem tolino eReader?
Die Navigation auf dem tolino funktioniert ganz ähnlich wie auf dem Smartphone oder Tablet. Allerdings gibt es beim tolino ein paar weitere Knöpfe:
- Mit dem Zurück-Pfeil oben links gelangst Du zurück in das Lesen-/Entdecken-Menü von Skoobe.
- Mit dem tolino-Button oben rechts kommst Du auf die tolino-Startseite.
- Mit dem Zahnrad oben rechts öffnest Du Dein Skoobe-Profil, wo Du z.B. auch Deine Lesestände synchronisieren kannst.
Auf manchen Seiten findest Du unten rechts und links Pfeile. Diese zeigen Dir an, dass die angezeigte Liste mehrere Seiten hat. Indem Du auf die Pfeile drückst, kannst Du in den Listen vor- bzw. zurückblättern. In der Leiste ganz unten kannst Du zwischen den einzelnen Bereichen von Skoobe wechseln: „Inspiration“ zeigt Dir meistgelesene Titel und Empfehlungen für Dich, in „Kategorien“ findest Du alle Bücher des Skoobe-Katalogs in verschiedenen Unterkategorien, in der „Suche“ kannst Du bestimmte Titel und Autor:innen suchen und in „Mein Skoobe“ kannst Du Deine ausgeliehenen Titel verwalten.
Wie leihst Du eBooks bei Skoobe aus?
Du kannst eBooks sowohl über die Skoobe-App auf Deinem Smartphone oder Tablet, als auch über Skoobe auf dem tolino ausleihen. Solltest Du ein Buch auf einem anderen Gerät ausgeliehen haben und nun auf dem tolino eReader lesen wollen, musst Du die beiden Geräte synchronisieren. Das kannst Du über das Zahnrad-Symbol.
Hast Du Dich für eines der über 400.000 eBooks entschieden, drückst Du auf das Cover, wo Du auf die Buch-Detailseite kommst. Hier kannst Du auf „eBook ausleihen“ drücken.
Der Button verwandelt sich in „Lesen“, daneben erscheint ein neuer Button, der „Buch zurückgeben“ heißt. Drückst Du den Lesen-Button, wirst Du in den Lesen-Bereich und hier nach einer kurzen Ladezeit direkt in das Buch geführt.
Wie gibst Du ein Buch zurück?
Um ein Buch zurückzugeben, öffnest Du Skoobe entweder auf dem tolino oder in der App auf Smartphones und Tablets. Gehe hier in den Bereich „Mein Skoobe“ und drücke bei „Meine ausgeliehenen Bücher“ auf das Cover des Buches, das du zurückgeben möchtest.
Es öffnet sich die Buch-Detailseite des Buchs. Drücke nun auf „Buch zurückgeben”.
Falls Du diesen Vorgang auf Deinem Smartphone oder Tablet gemacht hast, solltest Du jetzt die Geräte synchronisieren, indem Du auf das Zahnradsymbol drückst und den Synchronisierungsvorgang anstößt. Das Buch verschwindet aus der Liste „Meine ausgeliehenen Bücher“ und lässt sich zukünftig dann in der Liste „Schon gelesen“ finden.
Wie funktioniert der Lese-Modus auf dem tolino?
Wenn Du den tolino eReader schon seit längerem zum Lesen von eBooks benutzt, wird Dir auffallen, dass Du bei Skoobe-eBooks nicht alle Funktionen des Readers nutzen kannst. Z.B. kannst Du keine Textstellen markieren oder Notizen machen. Diese Funktionen gibt es bisher nicht in der Skoobe-App und können deshalb nicht verarbeitet bzw. übertragen werden.
Falls Du Dich noch nicht auskennst, kommen hier die wichtigsten Funktionen im Lesemodus, die Dir das Lesen erleichtern können:
- In das rechte Seitendrittel tippen: Vorblättern
- In das linke Seitendrittel tippen: Zurückblättern
- Von oben nach unten wischen: Einstellung von Helligkeit und Farbtemperatur öffnen sich
- In die rechte obere Ecke tippen: neues Lesezeichen setzen
- In die Mitte der Seite tippen: Lese-Menü öffnet sich
Das Lese-Menü hat ebenfalls spannende Funktionen:
- oben links: Zurück-Pfeil
- Sonne oben rechts: Helligkeit einstellen
- Lesezeichen oben rechts: Hier kannst Du das Lesezeichen-Menü aufrufen
- Unten links: Inhaltsverzeichnis und Infos zum Buch aufrufen
- Schiebebalken: schnelles vor- bzw. zurückblättern
- Unten links kannst Du auch Einstellungen zu Schriftart und Schriftgröße vornehmen.
Individualisiere Deinen tolino
Sogar das ist möglich. Wir haben Dir dafür extra vier schicke Sleepscreens erstellt. Diese werden angezeigt, wenn sich Dein tolino in den Stand-by-Modus begibt. Normalerweise zeigt sich hier das Bild „tolino schläft“. Im Netz kannst Du Dir bereits viele verschiedene Sleepscreens herunterladen. Bei Skoobe natürlich auch!
Und so kannst Du Deinen Sleepscreen personalisieren:
- Öffne diese Seite über Deinen PC. Nur so kannst Du den Sleepscreen auf Deinen tolino übertragen.
- Klicke auf das oder die Bilder Deiner Wahl mit der rechten Maustaste. Wähle „Bild/Grafik speichern unter“ und speichere die Datei auf Deinem PC.
- Verbinde anschließend Deinen tolino mithilfe des beigelegten USB-Kabels mit Deinem Computer. Kopiere die gespeicherte Grafik dann in den DCIM-Ordner des tolinos.
- Öffne im Menü des tolinos die „Einstellungen“ und dort „Weitere Einstellungen“. Auf der 2. Seite finden Sie die Option Sleepscreen. Wähle dann „Eigenes Bild aus Ordner“: Hier werden Dir alle Bilder angezeigt, die Du zuvor in den DCIM-Ordner Deines tolinos gelegt hast. Dort wählst Du Dein Wunschbild aus. Tadaaaa! Schon hast Du Deinen Sleepscreen geändert.



Du hast noch 1001 weitere Fragen?
… Das können wir verstehen! Im Helpcenter haben wir schon einige Antworten gesammelt. Und falls Du hier immer noch nicht fündig wirst, dann schreib uns unter feedback@skoobe.de, Facebook oder Instagram.
Diese Artikel könnten Dich auch interessieren